
「やよいの青色申告オンライン」は、個人事業主専用の申告ソフトです。
日常業務から確定申告までの一連の作業を全てWeb上で行うことができ、経理業務にかかる時間を大幅に短縮することができます✨
今日は、「やよいの青色申告オンライン」 の初期設定から確定申告までの使い方をまとめてみました。
はじめて利用する方や、今後購入を検討されている方も参考にしてみて下さいね。
記事内画像 引用:弥生会計公式HP
★国税庁HPより公表★
令和4年分の確定申告について書類の様式が一部変更になりました。
*確定申告書AとBが統合される
*第一表に「修正申告」欄が追加
使い方の流れ
「やよいの青色申告オンライン」作業の流れは、次のとおりです。
★見たい箇所をクリックするとジャンプします★
【初期設定とその他の設定】
1.初期設定 (1 消費税 2 口座 3 固定資産 4 残高)
2.取引先の設定
3.科目の設定
【日常業務】
4.かんたん取引入力
5.スマート取引の連携先を登録
6.仕訳の入力
7.レポート・帳簿
【確定申告】
では、順番に見ていきましょう!
初期設定とその他の設定
「初期設定」では、次のものが必要です。
- 口座・クレジットカード(事業で使うもの)
- 固定資産などの契約書(資産の取得年月日や取得額がわかるもの)
- 現金・預金・売掛金・買掛金の残高
最初に「やよいの青色申告オンライン」を使うための設定をします。
1.初期設定 (1.消費税 2.口座 3.固定資産 4.残高)
2.取引先の設定
3.科目の設定
1.初期設定
① 「設定」をクリックします。
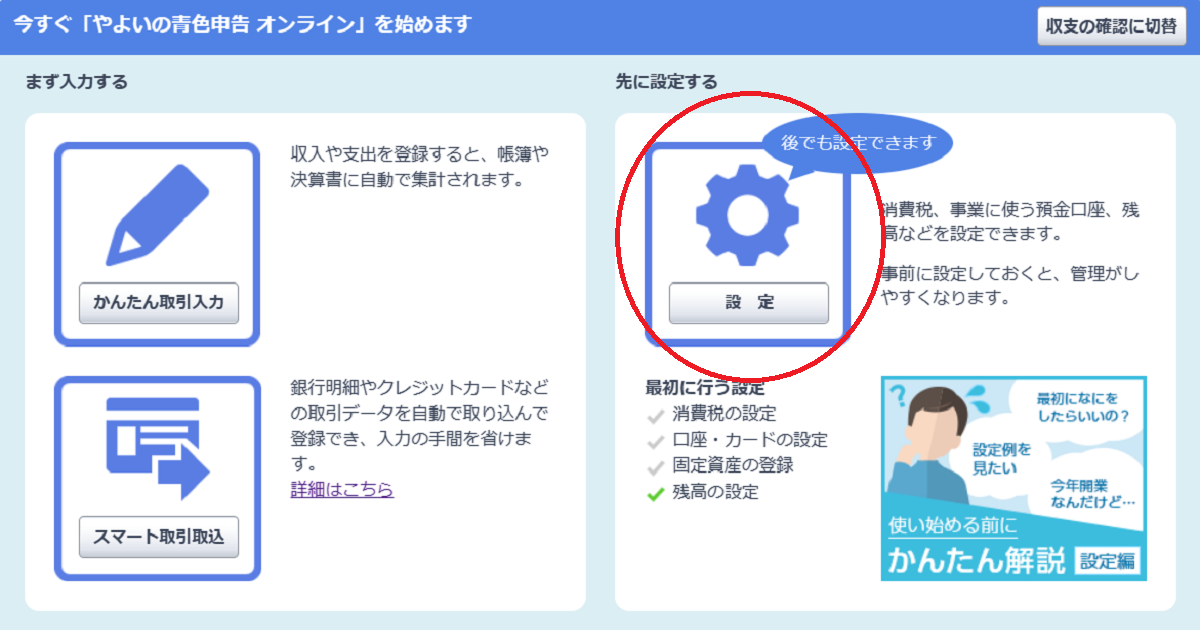
② 1.消費税 2.口座 3.固定資産 4.残高の順に設定をします。

1. 消費税(全体の設定)
☆申告する事業内容
「申告する事業内容の設定」で「一般」か「不動産」を設定します。
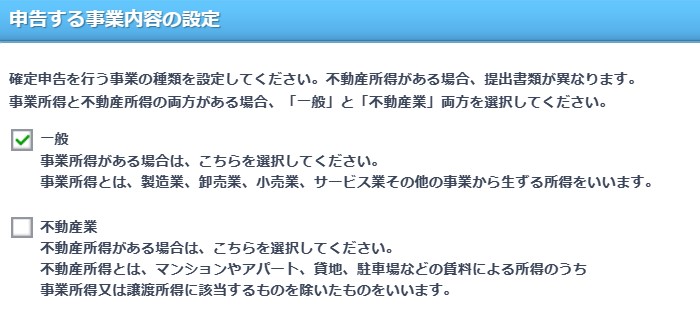
☆申告方法
青色申告65万円控除か青色申告10万円控除、白色申告かを選択します。

☆消費税
年度と消費税の課税事業者か免税事業者かを設定します。

初年度は消費税を納める必要がないので免税事業者です。
- 前々年度の課税売上高が1000万円以上ある場合は、課税事業者。
- 1年目から1,000万円以上の売上高がある場合は、2年目から課税事業者。
2. 口座の登録(口座・カードの設定)
事業で使う口座やクレジットカードを登録します。
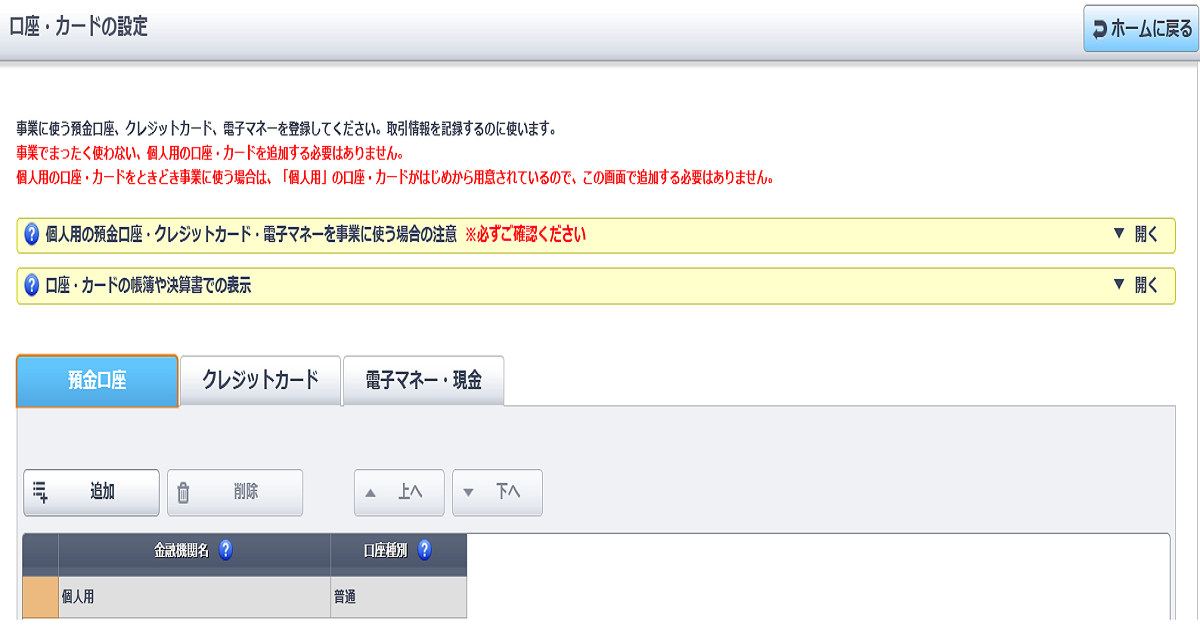
報酬をAmazon ポイントでもらう場合は、電子マネーで登録できます。
3. 固定資産の登録
10万円以上の資産は固定資産として登録します。
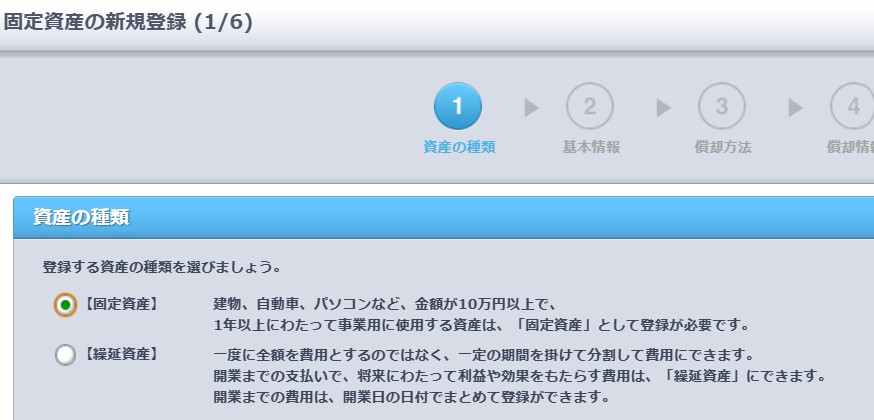
資産の取得年月日や取得額が必要になるので、契約書を準備しましょう。
年度の途中で購入した固定資産も新規登録します。
4. 残高の入力
1月1日時点の現金や預金、債権などのの残高を入力します。
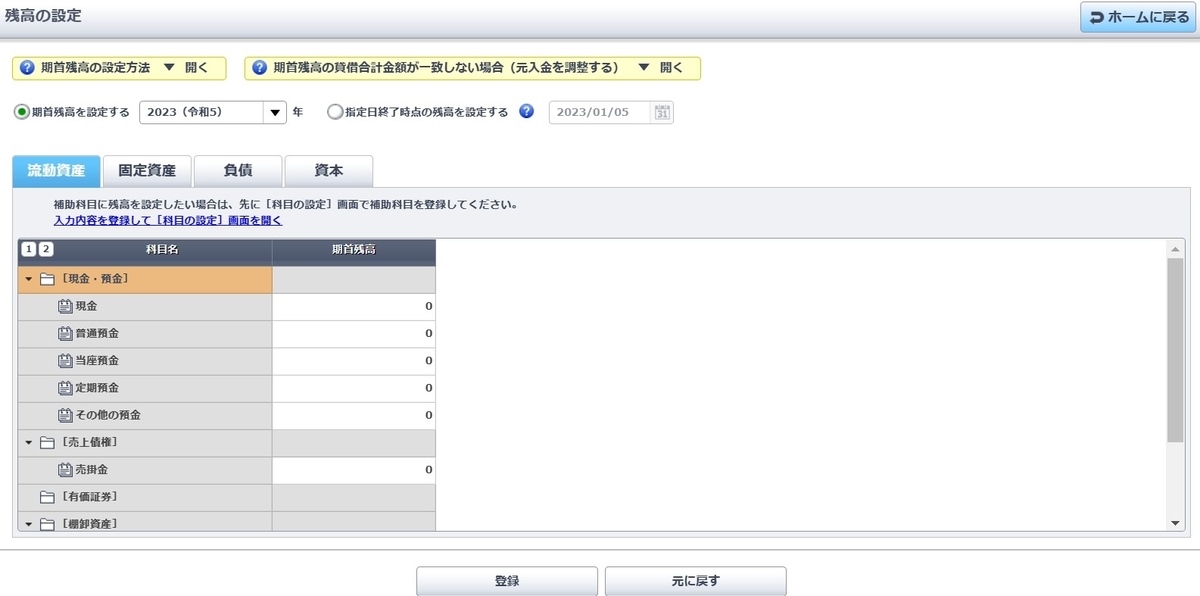
前年度も青色申告をした方は、前年度の貸借対照表のデータから入力しましょう。
以上で初期の設定が完了しました。
設定した内容は、追加や変更もできます。
2.取引先の設定
取引先は ①「設定メニュー」②「取引先の設定」③「追加」④「登録」で設定します。
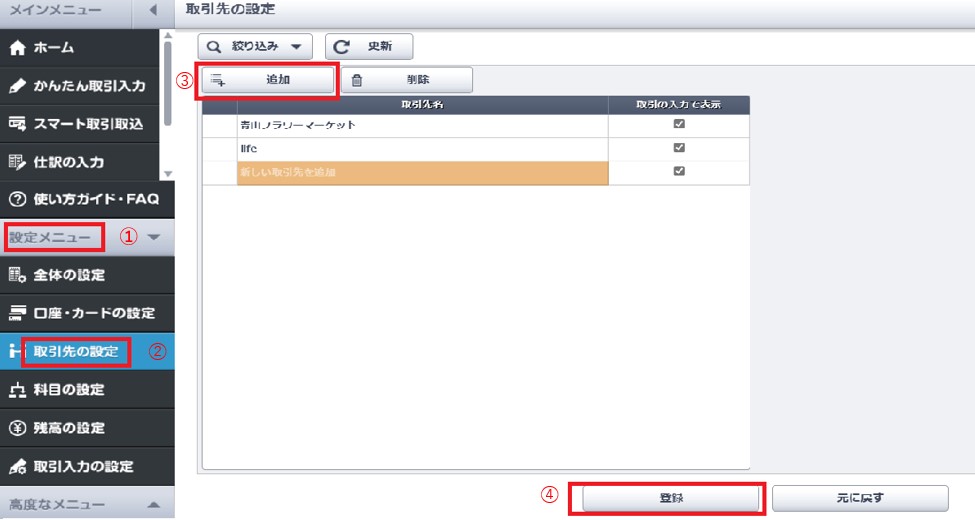
3.科目の設定
勘定科目を設定します。
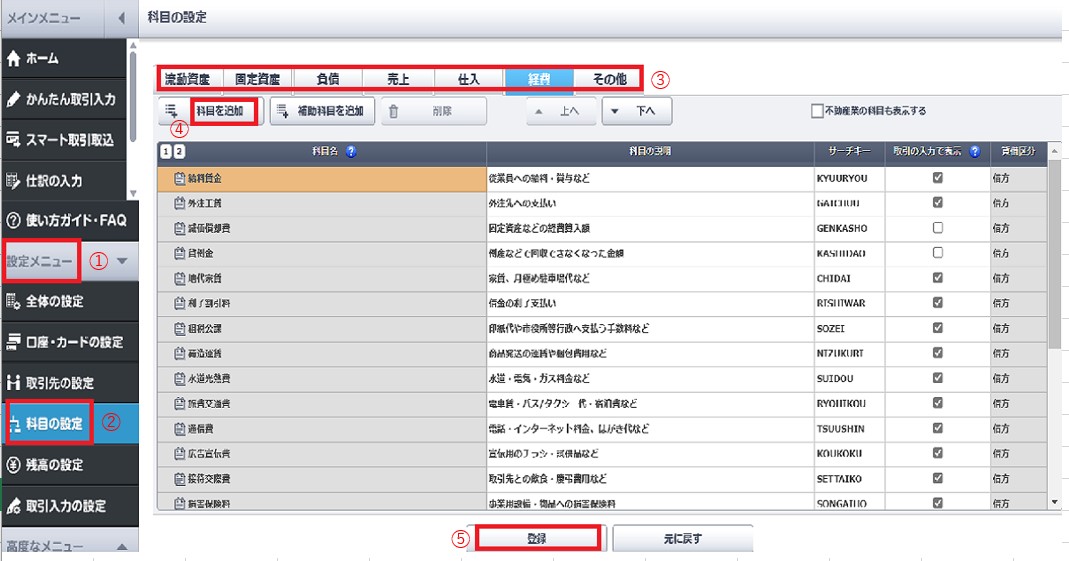
①「設定メニュー」②「科目の設定」を選択します。
③には一般的な勘定科目が設定されているので、独自の勘定科目を追加したい場合は、④「科目の追加」で設定しましょう。
最後に⑤「登録」を押します。
以上で初期設定、その他の設定が完了しました✨
日常業務
次は、日常の業務での使い方です。
4.かんたん取引入力
5.スマート取引の連携先を登録
6.仕訳の入力
7.レポート・帳簿
4.かんたん取引入力
「かんたん取引入力」では、売上や支払などの取引を入力できます。
簿記の知識が必要ないので、初めて使う方でも安心です。
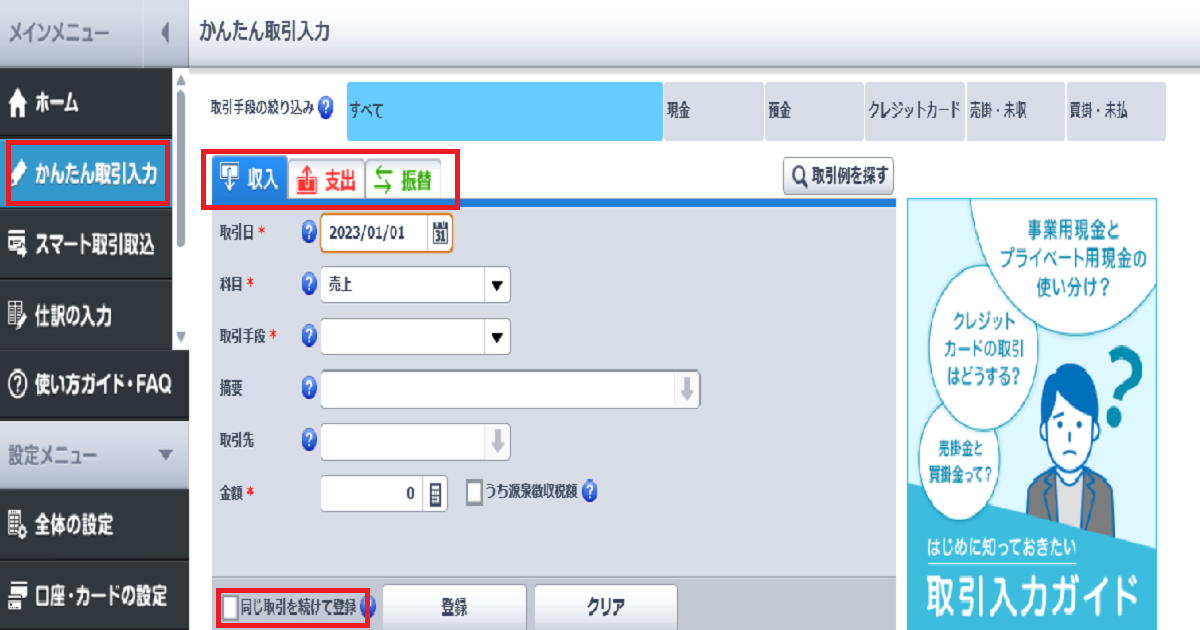
収入・支出・振替をクリックして使います。
- 収入:売上
- 支出:経費
- 振替:口座間送金
「同じ取引を続けて登録」で、まとめて入力すると早く入力ができます。
5.スマート取引取込
スマート取引取込でできることは、以下の3つです。
あらかじめ銀行との契約が必要になります。
- 金融機関口座の自動取込(外部サービス設定要)
- CSVファイル、スキャンデータの取込
- 取り込んだ情報を会計ソフトに仕訳として登録
①「スマート取引取込」をクリックします。
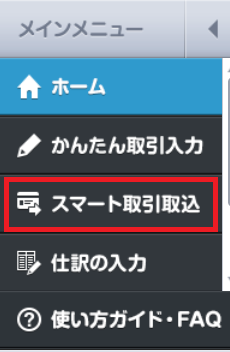
自動連携する口座やサービスの登録
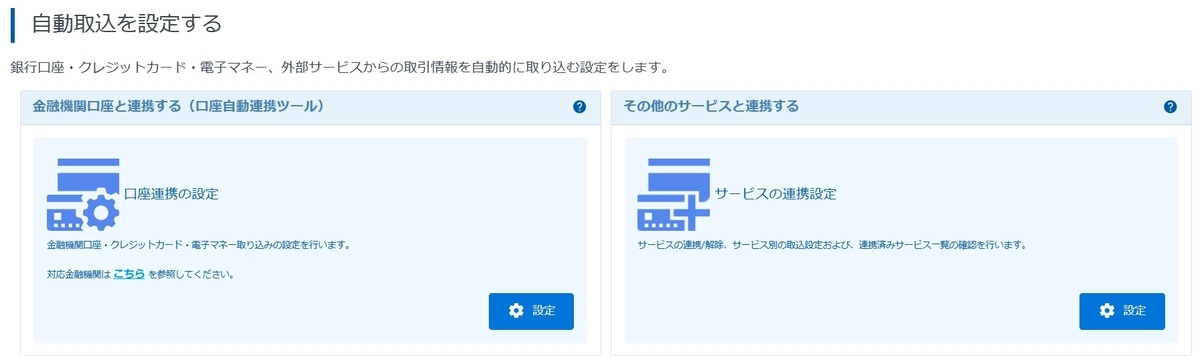
②「設定」をクリックすると口座連携の設定画面に移ります。
設定するには、以下の情報が必要です。
【スマート取引】
- 金融機関名:(名称、支店名等)
- インターネットバンキング:ログインID、パスワード、契約者番号、確認番号、ワンタイムパスワード
③ CSVファイル、スキャンデータの取込をします。
取引明細や帳簿などのCSV形式のファイルを使って、取引を取り込みます。
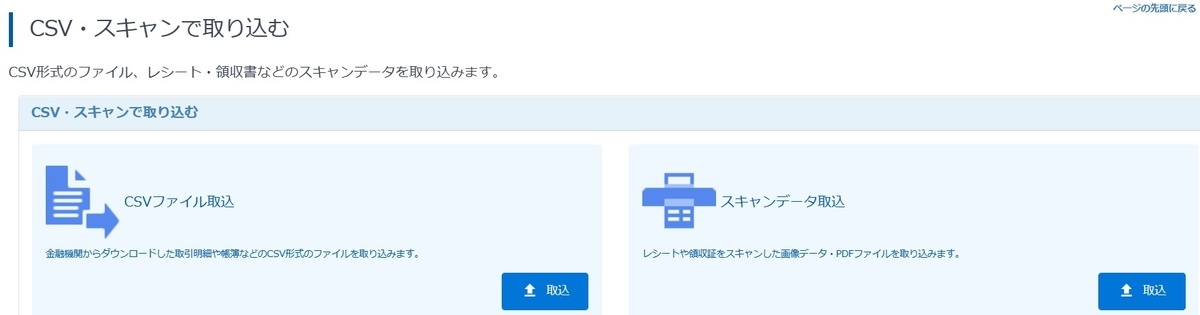
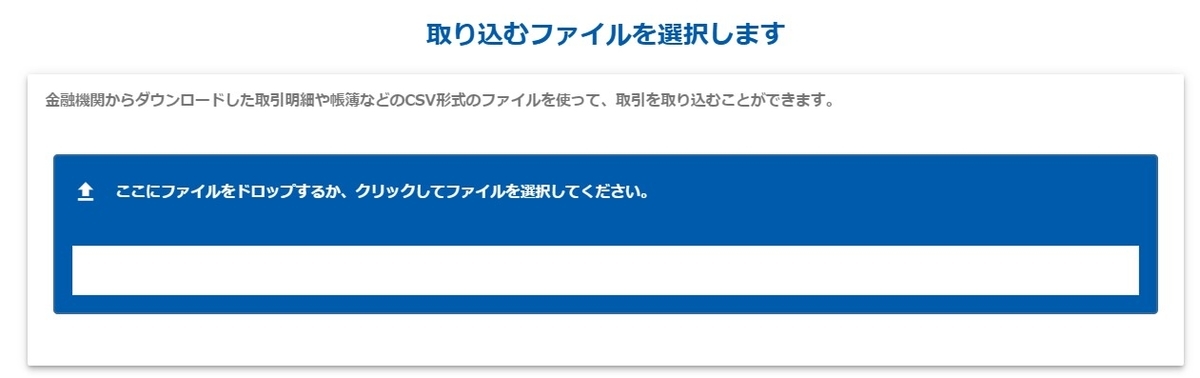
ファイルをドロップかクリックして選択します。
④ 取り込んだ情報を会計ソフトに登録します。
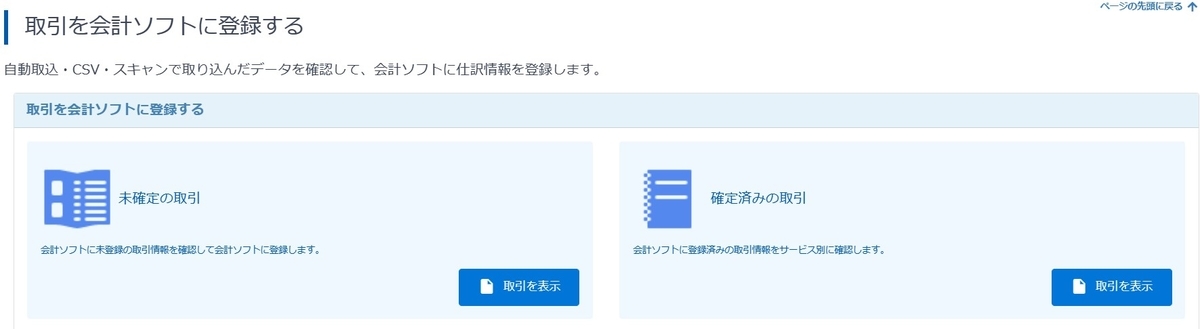
⑤ 未確定の取引を確定します。
取り込まれたデータは、未確定の取引画面に表示されますが、仕訳の学習機能によって勘定科目が設定されているので、科目が正しいかを確認してから確定します。 
⑥仕訳の勘定科目を正しく登録する。
仕訳が間違っている場合は「仕訳ルールの登録」で正しい勘定科目を登録します。
6.仕訳の入力
仕訳の入力は、振替伝票のように複合仕訳を入力ができます。
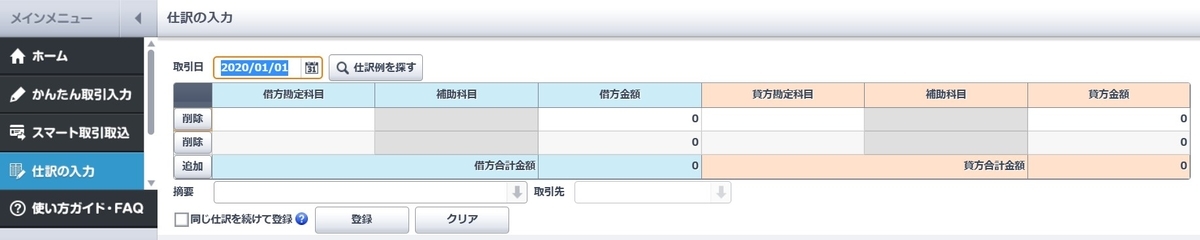
例えば、このような複数ある仕訳も入力ができます。
| 借方 | 貸方 | 摘要 | ||
|---|---|---|---|---|
| 仕入 | 2,200 | 普通預金 | 2,200 | クリアーファイル100枚 Amazon |
| 送料 | 330 | 普通預金 | 330 | |
また、取引の税区分や勘定科目の修正もできます。
7.レポート・帳簿
レポート・帳簿メニューでは、損益・貸借レポートが作成できます。
日常的に帳簿の確認や、現在の財務状況なども把握できます。
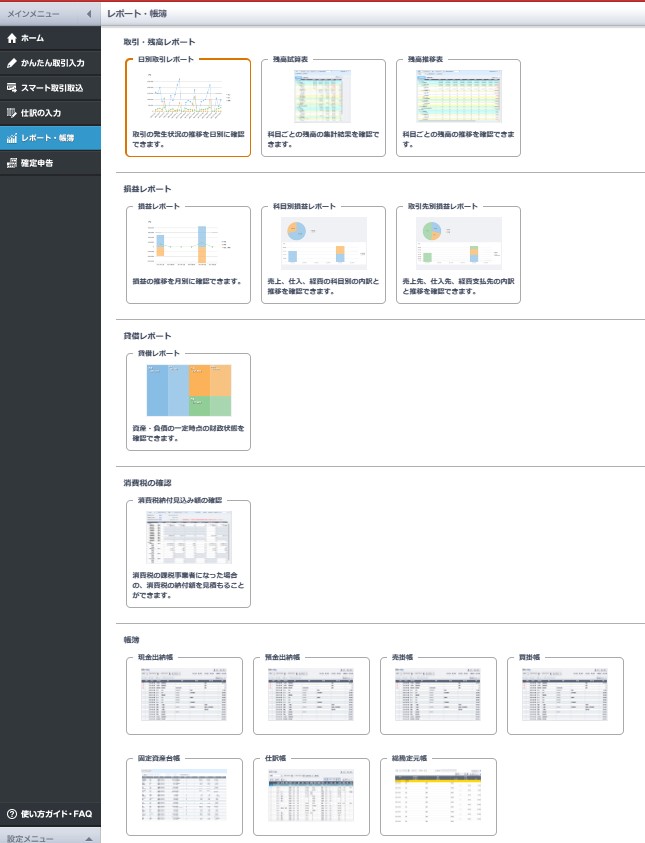
確定申告の書類の作成と送信
年度末は「確定申告」メニューから青色申告決算書と確定申告書が作成できます。
8.確定申告の書類の作成
「確定申告」Step1からStep3を順に実行します。
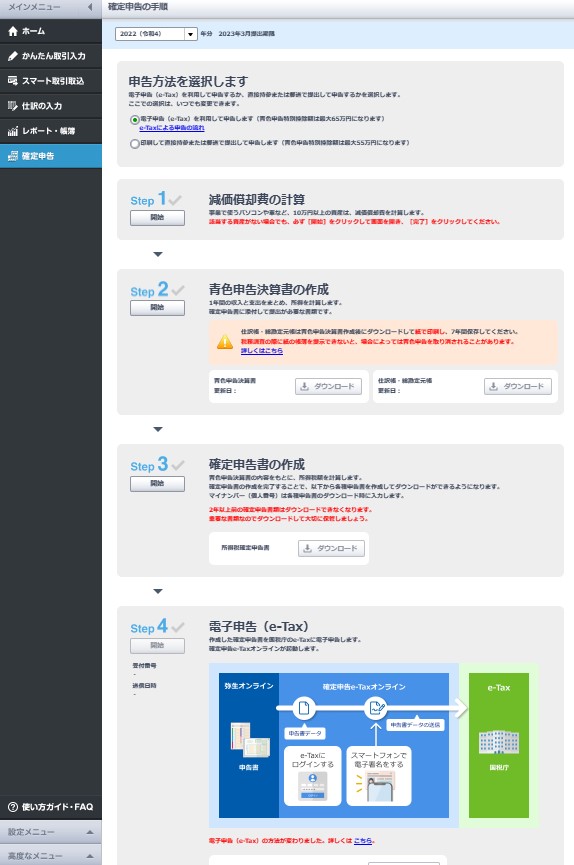
Step1 減価償却費の計算
固定資産の減価償却費を計算をします。
固定資産の登録や編集をして「完了」ボタンをクリックすると、減価償却費が自動的に計算され、青色申告決算書に反映されます。
固定資産の登録がない場合でも、「完了」ボタンをクリックします。
Step2 青色申告決算書の作成
確定申告書に添付する書類を以下の順に登録し作成します。
- 基本情報:氏名、住所、などの個人情報の入力
- 売上、仕入: 売上と仕入れを確認する
- 経費の家事按分:取引で登録した支出の種類(科目)ごとに、家事按分をして経費を計算する
- その他の経費
- 家族・従業員:一緒に働いている家族を登録
- 消費税:消費税に関する入力 (免税事業者は不要)
- 最終確認:青色申告特別控除額の計算、収入・売上原価・経費の確認、資産・負債・資本の確認、 本年中における特殊事情を記載
青色申告決算書です。

Step3 確定申告書の作成
所得税額を計算、申告書Bと消費税確定申告書を以下の順に登録し作成 をします。
- 基本情報:確定申告書へ記載する連絡先電話番号、提出先の税務署名
- 源泉徴収税額の確認:事業所得の源泉徴収税額を確認する
- 所得の選択:青色申告決算書を作成した事業以外の収入があるか
- 所得控除の選択:受ける所得控除を選択
- 所得税額の確認:所得税額を確認
- 所得税の税額控除:税額控除 課税の特例
- 所得税の納税額確認:納める所得税の金額を確認
- 延納・その他:未納付の源泉徴収税額がある場合のみ
- 住民税、事業税:住民税・事業税に関する事項を入力
- 最終確認:納税額 提出する書類の選択
確定申告書です。

画面にそって入力していくだけで、青色申告に必要な書類が完成します✨
また、青色申告の帳簿書類は7年間の保管義務があるので決算書作成後に印刷し、ファイルなどにまとめて保管しましょう。
9.電子申告で送信
「電子申告」では、次のものが必要です。
【電子申告】
- マイナンバーカード マイナンバーカード交付申請
- マイナンバー電子署名暗証番号
- スマホ (マイナンバー読み取り用) 読み取り対応スマホ一覧
- e-Tax 利用者識別番号と暗証番号 e-Tax 利用
「確定申告e-Taxオンライン」を使ってe-Taxへ申告データを送信します。
Step4 電子申告(e-Tax)
①「確定申告」から「申告年度」、申告方法で「電子申告(e-Tax)を利用して申告します」を選択します。

② Step4の[開始]をクリックします。

③ マイナンバーを入力して、「ダウンロード」をクリックします。
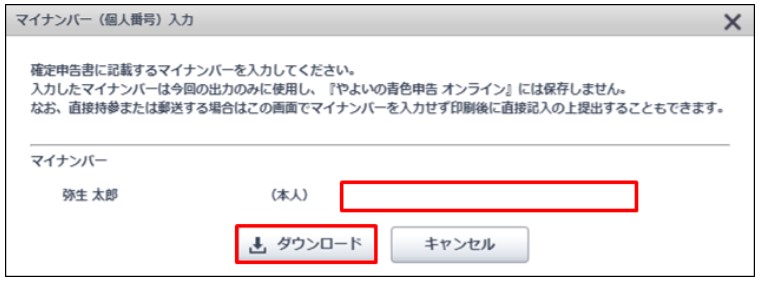
「確定申告e-Taxオンライン」が表示されます。

④ 利用者識別番号と暗証番号を入力して[ログインする]をクリックします。
今回e-Taxを初めて利用する方は、利用者識別番号を取得するための手続きを、こちらのサイトからできます。↓
⑤ 内容に誤りがないか確認し、「次へ」をクリックします。
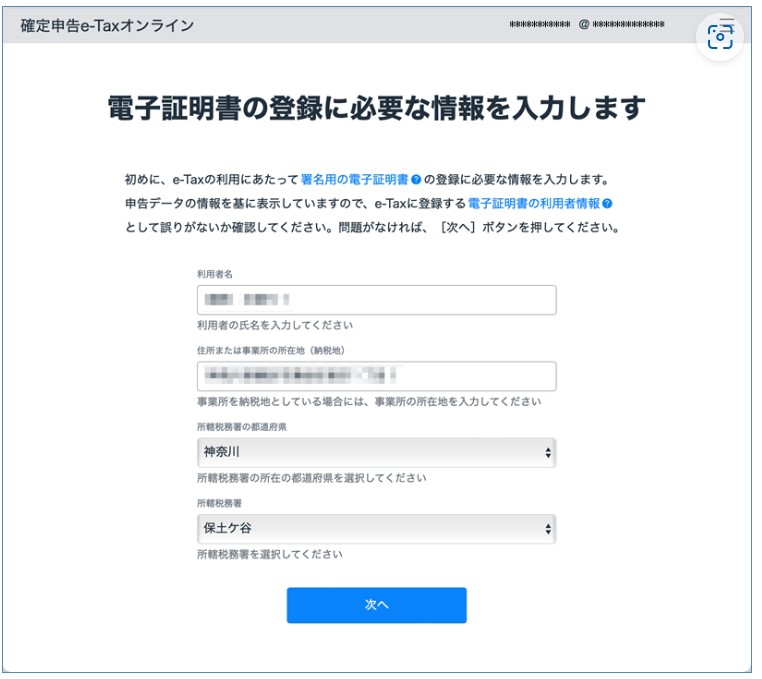
⑥ 画面が表示されるので、送信する申告書を確認します。
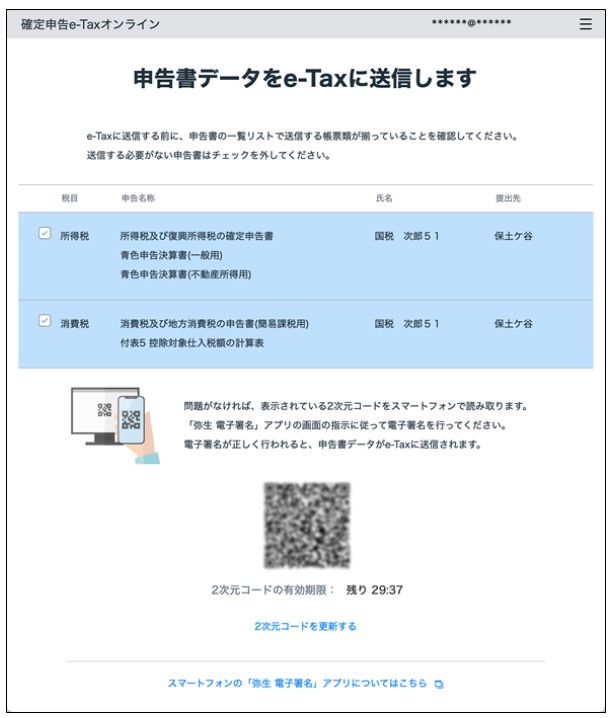
この画面は閉じずに表示しておきます。
⑦ スマホとマイナンバーカードを使って電子署名を行います。
電子署名は「弥生 電子署名」アプリを使用するので、アプリをダウンロードします。
こちらの ↓ 2次元コードを使ってダウンロード可能です。
↓ 使用中のスマホが、読み取り可能かを確認できます。
⑧ ダウンロードしたスマホの「弥生 電子署名」アプリをタップし、
「ご利用にあたって」の内容を確認後「OK」をタップします。

⑨「2次元コードをスキャン」をタップします。

⑩ カメラへのアクセスを許可し「OK」をタップします。

⑪ 「確定申告e-Taxオンライン」⑥の画面の2次元コードをスマホで読み取ります。

⑫ 申告書データの読み取りが始まります。
「申告書の確認」で申告書の内容を確認し「次へ」をタップします。

⑬「読み取りを開始する」をタップします。

⑭ 署名用パスワードを入力して「OK」をタップします。
署名用パスワードは、数字と英文字の混ざった6~16文字の番号です。

⑮「スキャンの準備ができました」「スキャン待機中」の画面が表示されるので、スマホをマイナンバーカードに当てます。

⑯ 「マイナンバーカードの読み取りが完了しました」と表示されます。

⑰「電子署名の送信が完了しました」と表示されるので「OK」をタップします。

⑱「e-Taxによる電子申告が完了しました」と表示されます。

⑲ Step4の下の部分に「受付番号」が表示されます。

以上で確定申告の手続きが完了しました✨
青色申告をするには
青色申告をするには、管轄の税務署に「青色申告承認申請書」を提出し、税務署長の承認が必要です。
- 青色申告を行いたい事業年度の3月15日までに申請。
- 新たに事業を開始した場合は、事業開始日から2月以内に申請。
2023年分の青色申告をするには、2023年3月15日までに申請が必要です。
最寄りの税務署は ↓ こちらで確認ができます。
国税局・税務署を調べる|国税庁
まとめ
やよいの青色申告 オンラインは、個人事業主専用の申告ソフトで、クラウド型ソフトウェアではシェアNO1✨の人気商品です!
今日は、やよいの青色申告オンラインの初期設定から確定申告までの使い方を解説しました。
【初期設定とその他の設定】
1.初期設定 (1 消費税 2 口座 3 固定資産 4 残高)
2.取引先の設定
3.科目の設定
【日常業務】
4.かんたん取引入力
5.スマート取引の連携先を登録
6.仕訳の入力
7.レポート・帳簿
【確定申告】
また、青色申告をするときに必要な、手続きについてご紹介しました。
青色申告に必要な手続き
やよいの青色申告オンラインは、1年間無料で利用できるので青色申告をする際は、是非お試ししてみて下さいね!